Ez-MailCheckerのクレーム
問い合わせは、Ez-MailCheckerのソフト内にある[連絡帳]からお願いします。
-----------------------------
質問
windows10でサンダーバードを使用しています、EZメールチェッカーをインストールしたのですがメールを受信しても機能しません。
10では対応していないのですか。
また最新バージョンチェックに赤字でNewと表示されているので更新してもNewのままで何もインストールされた様子がありません。
何か不具合でもあるのでしょうか。
pcをWindows10にしました、サンダーバードの設定をしメールチェッカーをインストール、接続確認もできましたが、
メール受信後(サンダーバードで)も吹き出しが作動せず、新着メールはありませんと表示されるのは何故ですか。
Ez-MailCheckerが気に入っていたので続けて使いたいのですが、何か設定方法が違いのでしょうか。
回答
このメールチェッカーは、メールを受信する前にメールかあるかを確認するソフトですので、
メールを受信した後ではメールチェッカーは動作しません。
バージョンアップの方法は、以下の通りです
「最新バージョンチェック」をクリックする → Ez-MailCheckerを最新バージョンにしますか? で 「はい」をクリックする
→ ダウンロードが終わると Ez-MailCheckerのインストールの画面が表示する → 「次へ」をクリックする
→ 「完了」をクリックする
Windows10には対応しています
メールアドレスが間違っているようでメールの返事を送ることができない為、ここで回答しました。
-----------------------------
質問
POP_E1:接続時にエラーと表示されます。
回答
OCNをご利用の方は、OCNのメールの設定方法を再度確認を行って下さい。
2020/06/27時点では、
受信メールサーバー(POP3):pop.ocn.ne.jp
ポート番号:995
SSL:使用する
ユーザー名:メールアドレスをすべて入力
詳しくは、OCNのサイトで確認して下さい。
-----------------------------
質問
チェッカーのキャラクターですが、再起動をするといなくなってしまいます。
ただし、デスクトップにチェッカーのショートカットがダブルクリックするとキャラクターが出てきます。
常時、表示させるにはどうしたらいいのでしょうか?
回答
Ez-MailCheckerのインストール時に スタートアップに登録にチェックを付けてください。
-----------------------------
質問
再起動すると設定内容が消えてしまう
回答
[各種設定]→[設定内容を完全削除]ボタンを押す→[OK]ボタンを押す→Windowsを再起動して、再度[各種設定]から設定内容を入力し直してください
-----------------------------
質問
Gmail をチェックする際、安全性の低いアプリからアカウントにアクセスできませんとなります。今後安全性の高いアプリになりますか?
回答
なりません。
https://support.google.com/accounts/answer/6010255?hl=ja を参考にしてアクセス出来るように設定して下さい。
また「2段階認証プロセス」の「アプリのパスワード」でパスワードを生成して、そのパスワードを本アプリに設定するとGmailが受信できるようになります。
-----------------------------
質問
連絡帳を開くとスクリプトエラーが出る。
回答
Ver 2.16など古いバージョンを使っているとスクリプトエラーが発生します。
2018.06.14現在 Ver 2.17ですので最新版をダウンロードして下さい。
-----------------------------
質問
うちの会社はメールフィルタリング用のプロキシサーバーを経由してる関係上
POP3のポート番号が110ではなくxx110という5桁の番号になります。
しかし、Ez-MailCheckerの設定では3桁までしか入らない模様。
5桁を入力できるように拡張してください。
回答
Ver 2.15から5桁入力出来るようになっています。
2018.05.08現在 Ver 2.17ですので最新版をダウンロードして下さい。
-----------------------------
質問
Ez-MailChecker 2.09をインストールしようとすると「書庫が開けません」というメッセージが出て,インストールできません。
Windows10です。
なお,古いバージョンの1.74はインストールできます。
よろしくお願いします。
回答
Ver 2.09は古いバージョンです。新しいバージョンでインストールして下さい。
古いバージョン1.74のVer1シリースはVer1.80が最終バージョンだったと思います。
どちらにしても古いバージョンです。
-----------------------------
質問
以前のように、メールソフトを起動しなくてもEz-MailChecker上で迷惑メールや不要メールの削除ができるようにして下さい!
通知だけならWin10などではメールソフトを起動しなくてもできるので意味ないです。
回答
迷惑メールの件名の一部を登録して削除されるかどうか確認してみました。
問題なく迷惑メールが削除されているのを確認出来ました。
-----------------------------
質問
クレームというわけではないのですが、
以前のバージョンではメールが届くとペンギンがぴょんぴょん飛び跳ねて
わかりやすかった(&かわいかった)のですが、今はそのようなキャラクターはないですか?
回答
たぶん別のソフトではないでしょうか。
-----------------------------
質問
so-net は SSL3.0脆弱性対応でTLSしか使えない様になっているためか
TLS設定できないとメールチェックできない。
【エラーログ】
[2017/02/11 9:48:46]:Version 180 EIdOSSLConnectError Error connecting with SSL.
回答
使用されているバージョンがVer1.80で古いため、新しいバージョンにして使ってください。
-----------------------------
質問
デスクトップが二枚ありまして、
キャラクターをメインのデスクトップから、動かせません
サブのデスクトップに移動したいのですが、可能でしょうか。
回答
キャラクタ―をドラッグして別のディスプレイに移動は可能です。
画面の大きさに違いがあると、スムーズに移動が出来ない時があります。
画面と画面の境界でドラッグしたまま斜め上へ移動させる感じで飛び越えさせると別画面に移動する事ができます。
また、別画面にキャラクターがある時に、ディスプレイの接続を切ると
キャラクターが消えてしまう場合があります。
メインディスプレイで使用する事をお勧めします。
-----------------------------
質問
メールを受信しているかをチェックするのは、キャラクターを左クリックしないとチェックできないのでしょうか?
受信したら自動で吹き出しが出るものではないのでしょうか?
回答
設定画面にある 全アカウントのメールチェック間隔 で設定した時間が経過すると自動的にメールをチェックを行います。
リアルタイム受信ではありませんので、一定時間待って下さい。
メールの受信をすぐ確認するには、キャラクターをダブルクリック(左)してください。
-----------------------------
質問
Windows10でEZ-MailChecker2.11をダウンロードしたのですが、キャラクター変更が出来ません。2.11ではキャラクターの変更には対応していないのでしょうか。
回答
対応しています。
Ver 2.11 Windows10(64bit)で問題無くキャラクター変更できています。
-----------------------------
質問
既読とか一時的とか意味がわかりません。
回答
吹きだしを右クリック・左クリックした時の処理の流れです。
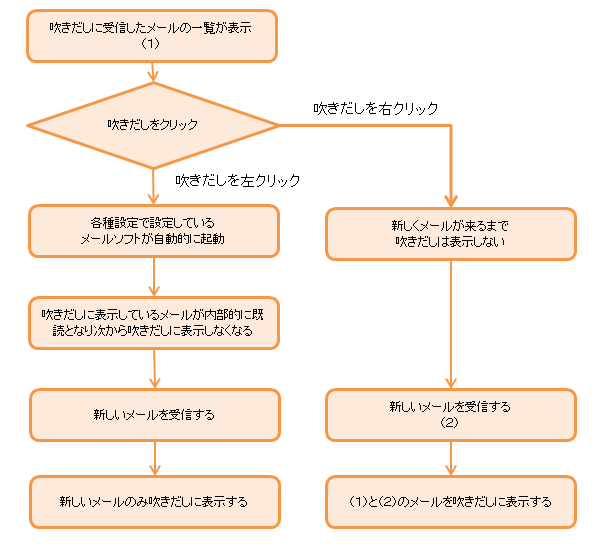
-----------------------------
質問
クレームと云うのでは無いのですが、今までの設定だと吹き出しが透明になる設定があったと思うのですが・・・無くなったのでしょうか?
回答
無くなりました。
-----------------------------
質問
発生条件不明、
アカウント情報が消えた、
アカウントのバックアップや復元の機能もあると楽かな〜
回答
各種設定画面の左下に「設定内容をファイルに保存」「設定内容をファイルから読込み」が ありますので、使ってください。
-----------------------------
質問
吹きだしをクリックしてメールソフトを使ってメールを受信した後も何度も吹きだしに表示します。
削除する方法はありませんか?
回答
吹きだしに出ているメールを削除をする機能はありません。
ですが、吹き出しに表示しないという機能はありますので設定をしてください。
設定方法)
「各種設定」-「吹きだしの設定」を開く
「既読メールは吹き出しに表示しない」にチェックを入れる
「吹きだしからメールソフトを起動したときにすべてを既読にする」にチェックを入れる
その後、以下の設定・動作をする必要があります
●「アカウントの設定」のメールソフトのパス名に使用しているメールソフトのパスを設定が設定してある事
●吹きだしが出ている時に、吹きだしをクリックしてメールソフトが起動する事
吹きだしをクリックしてメールソフトが起動すると、吹きだしに表示してある内容が次から表示しなくなります。
吹きだしからをクリックしてメールソフトが起動しなかった時は何度も吹きだしが表示します
この機能は、吹きだしからメールソフトを起動するタイミングで、吹きだしに表示してある内容を内部で保存して保存したメールと同じ時は吹きだしに表示しない機能です。
-----------------------------
質問
バージョン2.08から元に戻すとwindows10では対応不可?
タスクバーにポストアイコンが出るが設定が全く出来ない。元バージョンのままwindows10にUPした時は使えたがもう前のバージョンでは使えないのか・・・
回答
Ez-MailCheckerをアンインストールしてください。
設定情報を削除するかどうかを聞いてきますので、それも削除するようにしてください。
そのあと、Ver1.80をインストールしてください。
-----------------------------
